Optimizing Windows 11 Efficiency for Screen Reader with Key Settings and Configurations takes an hour most often 2 or so to complete. Longer if you are new to screen reader and how Windows 11 works. It is different than other OS systems so give yourself grace as you learn all there is to know about this system. As you move through your keyboard and discover you would like a particular key somewhere, like the applications key, you can remap a key to create that yourself. AND, you MUST have Local Admin on School Computers.
How to setup Computer for Optimizing Windows 11 Efficiency
- Change Taskbar Settings
- Update Computer every day
- Go to task manager and disable anything you do not need at start up
- Go to Power Options and change from Sleep to Shut Down when you press Shut down button
- take off sleep options in general unless you are advanced user
- Keep in mind that your screen reader cannot reset or the RAM clear if you computer is in sleep mode or hibernate mode
- Go to Addition Mouse setting and select the “snap to” mouse option and CTRL option
- Turn off Touch pad- if you do not your palm will touch the mouse pad and auto activate items or move your cursor on your computer. This equals huge frustration to a screen reader user.
- Windows T and clear that taskbar–this is million dollar real-estate to access programs fast
- Setup WORD
- Go to control panel and setup Sound card options
- Windows and adjust other sound options using sndvol.exe
- Setup Gmail and Drive and learn new commands
- Setup Outlook
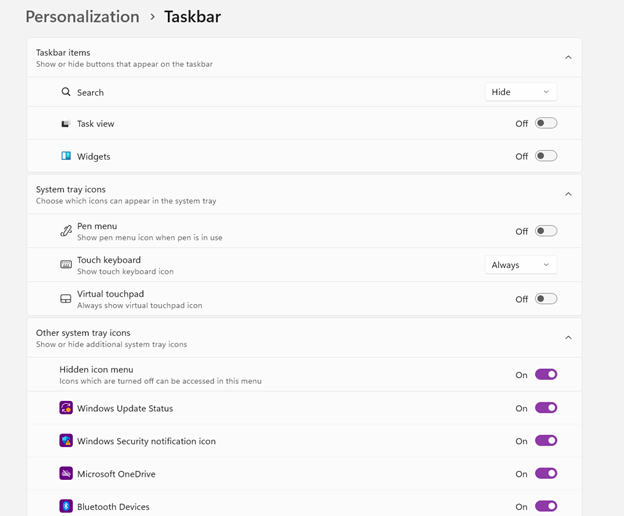
Efficiency for Screen Readers and other Setup Skills
Setup or adjust Screen readers and Braille Display for Optimizing Windows 11 Efficiency
- Learn Narrator
- Download NVDA
- Download JAWS
- Setup Braille Display
Proper Set up Windows 11 to work with screen readers and braille displays is crucial for visually impaired users. This configuration ensures smooth interaction with the system, giving users full access to information and applications such as Gmail for optimizing access..
1. Accessibility and Independence
Configuring Windows 11 for screen readers like JAWS, NVDA, or Narrator, and integrating braille displays, provides full independence. Without proper setup, tasks such as reading documents, browsing, or using software become challenging. A well-configured system ensures all functions are accessible.
2. Productivity and Efficiency
Screen readers and braille displays let users interact quickly with the system. Setting up Windows 11 for compatibility speeds up responses to commands. It also ensures smoother transitions between applications, making multitasking more efficient. Proper configuration prevents lag or software conflicts, which increases productivity in school and work settings.
3. Customization for Personalized Needs
Each user has different needs. Windows 11 allows users to customize screen reader settings (e.g., speech rate, verbosity, and key commands) and braille displays (e.g., output type and formatting). These adjustments create a personalized experience, improving comfort and reducing frustration.
4. Enhanced Braille Support
Windows 11 offers enhanced braille support when paired with leading screen readers. Proper setup lets users access seamless braille input and output for text and math. It also allows advanced navigation of documents. Correct braille display configuration ensures accurate reading and editing of both simple text and more complex content.
5. Compatibility with Updates
As Windows 11 updates, keeping screen readers and braille displays integrated is essential. A well-maintained setup ensures new features or security updates don’t disrupt accessibility tools. This is vital for maintaining ongoing access such as the new Google Commands for navigation.
Key Setup Steps for Optimizing Windows 11 for Accessibility:
- Ensure Compatibility: Install the latest versions of screen readers and braille display drivers compatible with Windows 11.
- Enable and Configure Narrator: Windows 11 includes Narrator, which can be set up for basic tasks if needed.
- Customize Keyboard Shortcuts: Set up shortcuts for easier navigation and quicker interaction.
- Adjust Accessibility Settings: Go to “Accessibility” in the Settings app to adjust visual and audio cues like contrast and text size.
- Test with Braille Displays: Pair and calibrate braille displays for reading and input in UEB or Nemeth, depending on preferences.
With proper set up, Windows 11 for screen readers and braille displays furthers accessibility. This setup enhances independence, productivity, and ease of use in the digital world.
If you have low vision challenges, this lesson is for you and setting up computer is essential with commands to change mouse
Learn Proper Touch Typing skills with these great commands you are learning to optimize Windows 11 efficiency.
Add PDF Lessons:
Math and taking inaccessible to accessible in WORD
Transcribe Math Images from PDF
Take Large PDFs and Print to PDF for a few pages
Platform Knowledge for Access
Canvas platform-Keep in mind, a platform can to totally accessible but totally INACCESSIBLE work can be placed on it.
Zoology with RedShelf Platform
Let us know how we can help you: Contact US: TechVisionTraining@yourtechvision.com
