You can perform all these tasks using current PDF versions, even with inaccessible scanned images. First, demonstrate how to write text directly on scanned PDFs, then save the edited file. Next, show students how to type directly on PDF and email the completed PDF to their teacher for submission. Perfect touch typing is always preferred for ease.
For low vision users, all math content with voice output offers additional support. Combine this tool with text manipulation in PDFs to make materials more accessible. This approach ensures students can interact with complex materials efficiently, despite any visual challenges.
Here are some useful keyboard commands for working with PDFs in Adobe Acrobat, focusing on enlarging the screen and typing on the document:
Type directly on PDF commands
Enlarge Screen (Zoom In/Out)
- Zoom In:
- Press
Ctrl++(Plus sign) on Windows. - Press
Cmd++(Plus sign) on Mac.
- Press
- Zoom Out:
- Press
Ctrl+-(Minus sign) on Windows. - Press
Cmd+-(Minus sign) on Mac.
- Press
- Fit to Screen:
- Press
Ctrl+0(Zero) on Windows. - Press
Cmd+0(Zero) on Mac.
- Press
Typing on a PDF
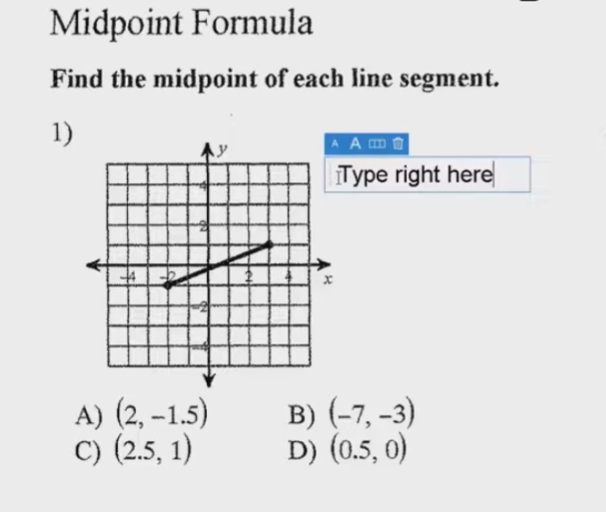
- Add Text:
- Select the
Text Box Toolby pressingCtrl+Shift+Ton Windows. - On Mac, you might need to manually select the tool from the toolbar.
- Select the
- Type in a Form Field:
- Navigate to the form field using the
Tabkey. - Press
Enterto start typing.
- Navigate to the form field using the
- Add a Comment:
- Press
Ctrl+6to open the comment tool on Windows. - Press
Cmd+6on Mac.
- Press
- Save Changes:
- Press
Ctrl+Sto save the document on Windows. - Press
Cmd+Son Mac.
- Press
More PDF Lessons:
Math and taking inaccessible to accessible in WORD
Transcribe Math Images from PDF
Take Large PDFs and Print to PDF for a few pages
If you have any computer issues, fix it up yourself and get going on work.
These commands should help you navigate and edit PDFs more efficiently.
Video on How to SEE your computer better with Low vision is also very helpful.
