Campbell demonstrates slides today. She opens a new tab (Ctrl +T) in Google Chrome and types “drive.google.com.” She navigates to her Google Drive and selects the presentation. Campbell prefers using the “Recents” tab to find files quickly. Campbell opens the presentation after discussing different search methods. To make her work more efficient, she uses various Google Slides shortcut commands. PowerPoint offers numerous accessibility and design features that enhance usability, making presentations more inclusive and visually appealing. Dr Robinson emphasizes the importance of picture placement and alt text for accessibility. She reviews the slides, noting that the designs are good but the pictures need adjustment. She guides through the process of fixing picture placement in Google Slides.
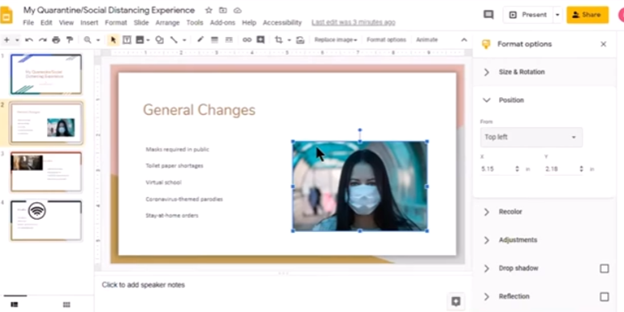
Google Slides Shortcut Commands
- Open a new tab in Google Chrome:
- Command:
Ctrl + T - Action: Opens a new tab.
- Command:
- Navigate to Google Drive:
- Command:
Ctrl + L, then typedrive.google.comand pressEnter - Action: Focuses on the address bar, types the URL, and navigates to Google Drive.
- Command:
- Search in Google Drive:
- Command:
Ctrl + / - Action: Opens the search bar in Google Drive.
- Command:
- Open the “Recents” tab:
- Command:
Ctrl + Alt + R - Action: Navigates to the “Recents” tab in Google Drive.
- Command:
- Open a selected file:
- Command:
Enter - Action: Opens the selected file.
- Command:
- Add alt text to pictures:
- Command:
Ctrl + Alt + Yis an essential Google Slides Shortcut Command - Action: Opens the alt text dialog for the selected picture.
- Command:
- Move to the canvas for picture placement:
- Command:
Ctrl + Alt + Shift + C - Action: Moves focus to the canvas for adjusting picture placement.
- Command:
Crucial Alt Text= Ctrl + Alt +Y using More Google Shortcuts
More Google Shortcuts
Here are some additional useful keyboard shortcuts for Google Slides:
Navigating Slides
- Next slide:
Right ArroworDown Arrow - Previous slide:
Left ArroworUp Arrow - Jump to a specific slide:
Ctrl + Shift + F
Formatting Text
- Bold:
Ctrl + B - Italic:
Ctrl + I - Underline:
Ctrl + U - Increase font size:
Ctrl + Shift + > - Decrease font size:
Ctrl + Shift + <
Working with Objects
- Group objects:
Ctrl + G - Ungroup objects:
Ctrl + Shift + G - Duplicate object:
Ctrl + D - Bring to front:
Ctrl + Shift + Up Arrow - Send to back:
Ctrl + Shift + Down Arrow
Editing Slides
- New slide:
Ctrl + M - Duplicate slide:
Ctrl + D - Delete slide:
Ctrl + Shift + D - Move slide up:
Ctrl + Up Arrow - Move slide down:
Ctrl + Down Arrow
Presenting Slides
- Start presentation from current slide:
Shift + F5 - Start presentation from beginning:
F5 - Exit presentation mode:
Esc
General Shortcuts
- Undo:
Ctrl + Z - Redo:
Ctrl + Y - Save:
Ctrl + S - Find:
Ctrl + F
Creating PPT Sound transitions for all audiences to download slides to PPT
These commands help streamline the process and ensure accessibility.
