Split Braille
Split Braille™ Feature in JAWS 2024
UEB Math using Braille Math and Word Math Editors with Jaws and split-braille-for-buffer-mode
The new Split Braille™ for Buffer Mode in WORD for math is a feature in JAWS 2024. It offers powerful functionality for Braille display users. So, it allows viewing content from different locations on the same Braille line and a longer display is more advantageous to use. Complete Proper Word setup First, then continue.
Now let’s Enable Split Braille View-To enable a Split Braille view, press ALT+INSERT+V (or ALT+CAPS LOCK+V in Laptop layout) to open the Select Braille View dialog box. Focus Braille display users can press LEFT SHIFT+DOTS 1-2-7. In the dialog box, select your desired view and click OK. The active view remains for the current JAWS session and resets upon restarting JAWS.
Using Split Braille for Buffer Mode View in WORD for Math
By default, your current location appears in the left region, and the active view results appear in the right region. So, to swap these regions, reopen the Select Braille View dialog box and select the Swap split button mode. You can also change braille modes with a simple command
Navigating and Selecting Text
In most views, you can navigate and select text independently in the split region. Use the Right NAV rocker to pan and the Right Rocker bar to move by line. To select text for copying and pasting, press SHIFT button with a Cursor Router at the start and end of the selection. Dots 7 and 8 indicate the selection, which is automatically copied to the clipboard.
Commands for HumanWare Displays
For the Brailliant BI 40 series and Mantis Q40 displays:
- Open Select Braille View dialog: Fourth Thumb Key+C1+C2+C3+C6 (or ALT+CAPS LOCK+V on Mantis Q40).
- Toggle Buffered Text mode: C1+C2+C3 (not on Mantis Q40).
- Pan split view region: Third and Fourth Thumb Keys.
- Navigate by line: C6+Third and Fourth Thumb Keys (not on Mantis Q40).
- Select text: First Thumb Key + Cursor Router.
For newer HumanWare displays:
- Open Select Braille View dialog: K1 + pan Easy Access Bar right.
- Swap regions: K1 + pan Easy Access Bar left.
- Pan split view region: K4 + pan Easy Access Bar right/left.
- Navigate by line: K4 + pan Easy Access Bar up/down.
Available Views
- No Split View Mode: Uses the full display length for the current line (default).
- Buffered Text: Captures text at your current location and displays it in the right half.
More lessons at: @DrDenisemrobinsontech
Focus Display Split Braille for Buffer Mode in Word for Math
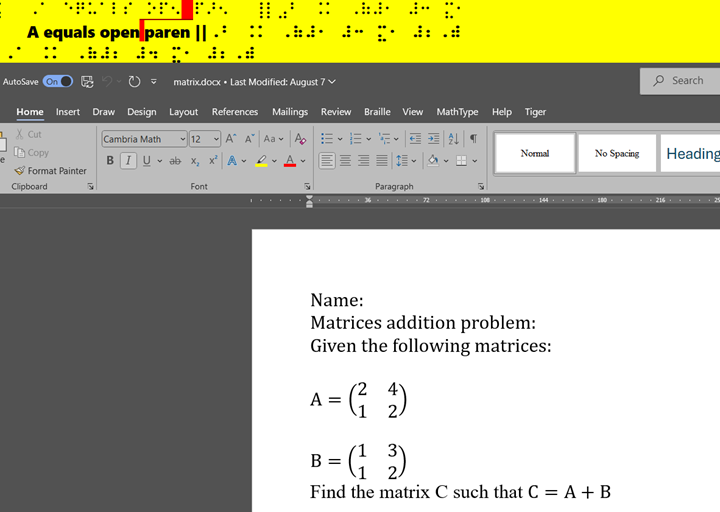
Tactile Math Learning as needed
Other Math Lessons:
Braille Math in WORD Editor-Multi-line
Advanced math with Matrices in WORD Math Editor
Watch If You Love Fast Braille Reading or desire to get there!
