Access the table and links with screen reader with navigation commands
Accessing tables and links in Google Slides with a screen reader is straightforward though at times seems inaccessible. First, ensure screen reader support is enabled. To do this, press Ctrl + Alt + Z. This command activates screen reader support in Google Slides and for more google videos, open link.
Next, to access the table and links with screen reader with navigation commands, navigate to the table. Use the arrow keys to move through the slides. When you reach the desired slide, press Alt + / to open the search menu. Type “insert table” and press Enter. This action inserts a table into your slide, making use of Google Slides navigation commands.
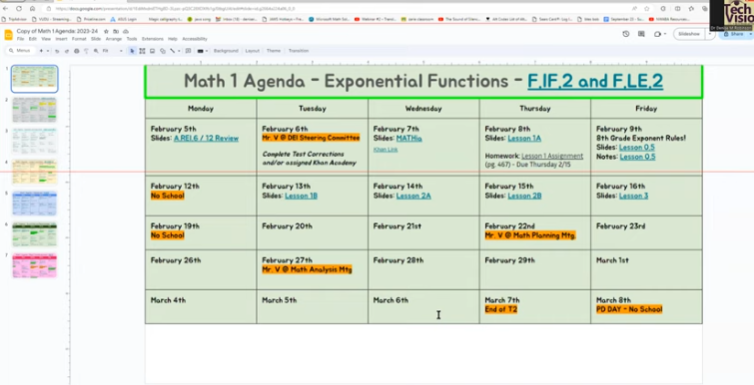
To navigate the table:
Use the arrow keys. Each cell is read aloud by the screen reader. To move to the next cell, press the Right Arrow key. To move to the previous cell, press the Left Arrow key. Similarly, use the Up and Down Arrow keys to navigate vertically.
Also, accessing links in the table and links with screen reader with navigation commands is also simple. Navigate to the slide containing the link. Press Tab to move through the interactive elements. When the screen reader announces the link, press Enter to activate it. Ensure you are familiar with Google Slides navigation commands to make this process easier.
For more efficient navigation, use the screen reader’s navigation commands. For example, press Ctrl + F to search for specific text. This command helps locate links or table elements quickly. Understanding Google Slides navigation commands can significantly enhance your experience.
Additionally, you can use headings to organize your slides. Press Ctrl + Alt + 1 to apply a heading. This action helps the screen reader identify sections, making navigation easier.
Using a screen reader with Google Slides enhances accessibility. Make sure you learn the new commands for Google. By following these steps, visually impaired users can efficiently access tables and links. This integration ensures an inclusive and productive experience. For more: Access Videos Here. Utilizing Google Slides navigation commands enhances accessibility and productivity.
Often turning Slides into just text helps tremendously along with learning the keyboard commands to navigate more smoothly.
Another Helpful lesson:
Save a Google Doc as Plain Text Using Keyboard Commands
