Track Changes in Microsoft Word is an essential tool for collaborative editing and document management. It allows multiple users to make and review edits, providing a clear, organized record of all changes. This feature is invaluable for maintaining the integrity of the original document while incorporating feedback from various contributors. By visually displaying insertions, deletions, and comments, Track Changes enhances transparency and accountability in the editing process. It also simplifies the task of accepting or rejecting modifications, ensuring that the final document meets the desired standards. The typical use is for students to create work and teachers to edit with comments, and it is possible to easily track changes with commands. This is easily done with any screen reader.
Track Changes with Commands in Microsoft Word is a powerful tool for collaborative editing and document management. Here are some key details on its importance and usage:
Key Benefits
- Transparency: Track Changes provides a clear, organized record of all modifications made to a document.
- Accountability: By displaying who made each change, Track Changes holds contributors accountable for their edits.
- Efficiency: Track Changes streamlines the editing process by allowing users to accept or reject changes with a single click. This efficiency saves time and reduces the likelihood of errors3.
- Enhanced Communication: The ability to add comments and suggestions directly within the document fosters better communication among team members. This feature helps clarify the intent behind changes and facilitates constructive feedback4.
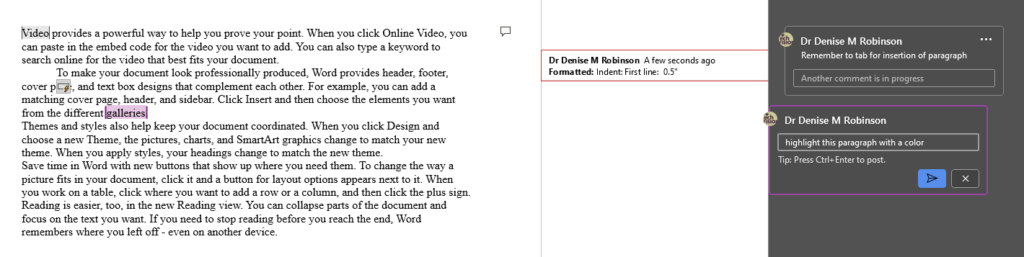
How to Use Track Changes with keystrokes
- Turning On/Off: Press
Ctrl + Shift + Eto toggle Track Changes on or off. Alternatively, go to the Review tab and click on the Track Changes button1. - Viewing Changes: Use the Display for Review menu to choose how edits and comments are displayed. Options include Simple Markup, All Markup, No Markup, and Original2.
- Ctrl Shift ‘ opens all tracks with JAWS screen reader
- Accepting/Rejecting Changes: Navigate to the Review tab with Alt R and use the Accept or Reject buttons to manage changes. You can also right-click on a change to accept or reject it3.
- Adding Comments: Press
Ctrl + Alt + Mto insert a new comment. Navigate through comments usingAlt + R, thenNfor the next comment orPfor the previous comment1.
Other Lessons
Optimizing Windows 11 Efficiency for Screen Reader with Key Settings and Configurations
WORD Efficient Text Navigation and Selection
Document formatting editing elements: Edit margins, tab, headers, footers & more
Basic WORD JAWS commands with Typing Trick
Rebuild Microsoft Word Template when it is not working well
Microsoft Word MLA format with Christopher Duffley
WORD accessible food chain for class using talking software
Commands to change mouse -access programs fast, basics in Word font & movement
Excel line plot graph-copy to Word for Math
Complete an excel graph and copy into Word document with screen reader
Essential WORD keyboard commands for setting defaults
Track changes in Word-How teachers make corrections in work
How Colleges Help Visually Impaired Students Succeed
Get your 1:1 instruction on any skill today
If you are Low Vision, this lesson may help you
and if you have having issues with WORD–rebuild it
