In this lesson, you will learn Efficient Text Navigation and Selection in WORD. You will also learn how to effectively select words and sentences and navigate through a page using talking software. The tutorial provides step-by-step instructions, ensuring that users can confidently move around the page and make precise selections. By mastering these skills, you will enhance your efficiency and accuracy when using assistive technology, making your digital interactions smoother and more productive. This lesson is particularly beneficial for individuals who rely on screen readers and other accessibility tools.
Useful keyboard commands for WORD Efficient Text Navigation and selecting text in Microsoft Word: Or Office 365 online access with Screen Reader
Selecting Text
- Select a word: Double-click the word or use
Ctrl + Shift + Right Arrowto select the next word. - Select a sentence: Hold
Ctrland click anywhere in the sentence. - Select a line: Move the cursor to the start of the line and press
Shift + Down Arrow. - Select a paragraph: Triple-click within the paragraph or use
Ctrl + Shift + Down Arrow. - Select from cursor to end of line: Press
Shift + End. - Select from cursor to beginning of line: Press
Shift + Home. - Select all text: Press
Ctrl + A.
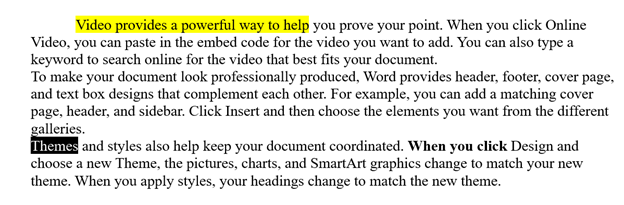
Navigating the Document for efficient text navigation
- Move one word at a time: Use
Ctrl + Left/Right Arrow. - Move one paragraph at a time: Use
Ctrl + Up/Down Arrow. - Move to the beginning of the line: Press
Home. - Move to the end of the line: Press
End. - Move to the beginning of the document: Press
Ctrl + Home. - Move to the end of the document: Press
Ctrl + End.
These commands can help you efficiently manage and edit your documents in Word
Having accessible Work is that the ability to complete it with peers or be behind everyone.
Let us know how we can help you: Contact US: TechVisionTraining@yourtechvision.com
