Using keyboard commands in Google Slides allows for quick and efficient navigation, text formatting, and slide management without relying on a mouse. These shortcuts help streamline tasks like adjusting font styles, aligning text, creating lists, and organizing slides. Whether you’re working on a new presentation or editing an existing one, mastering these commands can significantly boost your productivity. This guide provides essential keyboard shortcuts to help you format text and manage slides more effectively in Google Slides.
Change slides into text quickly Alt + F or Alt + Shift+ F to file and do to download and all your options are right there, making Google Slides into text more versatile and faster to read.
Here’s a guide to using basic keyboard commands in Google Slides, focusing on formatting text and making presentations easier to navigate without a mouse. Embedding your text efficiently into Google Slides can enhance your workflow.
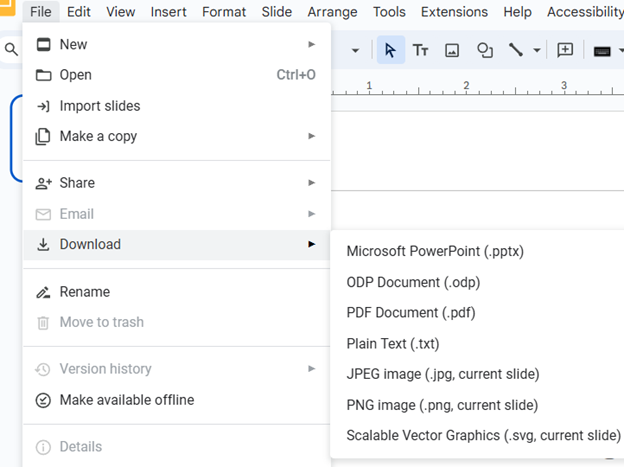
1. Basic Navigation
- Move between slides: Use
UporDownarrow keys to navigate between slides in the sidebar. - Open menus: Press
Alt + Shift + F(Windows) orCtrl + Option + F(Mac) to open the menu. - Select text box: Press
Tabto cycle through objects on the slide, including text boxes. Navigating through Google Slides without a mouse allows you to focus more on your content.
2. Text Formatting
- Bold text: Select text and press
Ctrl + B. - Italicize text: Select text and press
Ctrl + I. - Underline text: Select text and press
Ctrl + U. - Change font: Press
Ctrl + Shift + Fto open the font menu. Use arrow keys to navigate and pressEnterto select a font. - Change font size: Press
Ctrl + Shift + Pto change font size. Use arrow keys to adjust size and pressEnter. - Align text:
- Left:
Ctrl + Shift + L - Center:
Ctrl + Shift + E - Right:
Ctrl + Shift + R - Justify:
Ctrl + Shift + J
- Left:
- Bulleted list: Press
Ctrl + Shift + 8to create a bulleted list. - Numbered list: Press
Ctrl + Shift + 7to create a numbered list.
3. Slide Formatting
- Duplicate slide: Press
Ctrl + D. - Insert new slide: Press
Ctrl + M. - Delete slide: Press
Deleteafter selecting the slide. Managing slide formatting effectively in Google Slides can enhance how content flows into the text.
4. Slide Show Mode
- Start presentation: Press
Ctrl + F5(Windows) orCmd + Shift + Enter(Mac) to start from the current slide. - Exit presentation mode: Press
Esc.
5. Text Box Management
- Insert a text box: Press
Ctrl + Alt + Shift + Xto insert a new text box. Proper text box management helps integrate Google Slides seamlessly into text formatting tasks. - Select a text box: Use
Tabto cycle between different text boxes and other objects.
6. Undo/Redo and Save
- Undo: Press
Ctrl + Z. - Redo: Press
Ctrl + Y. - Save presentation: Google Slides automatically saves your work, but pressing
Ctrl + Scan also trigger a save.
Using these keyboard commands in Google Slides can make text formatting and navigation faster and more efficient, giving you greater control over your presentation without needing a mouse. Efficient management of Google Slides makes text editing a breeze.
Many Google slides Video Lessons
