Using keyboard commands to quickly access and adjust mouse settings allows for efficient changes to mouse size and behavior, such as “Snap To” functions. These options are accessible through the Mouse Properties window in Windows, which you can open by pressing Windows + R and typing main.cpl. Once inside, you can navigate tabs and options using Ctrl + Tab and arrow keys, adjusting the mouse size or enabling the “Snap To” feature. This provides an easier and faster way to customize your mouse for improved accessibility and functionality.
To quickly change mouse settings in Windows, use keyboard commands to access Mouse Properties: Another way
- Open Mouse Properties: Press Windows and type Mouse then press Enter.
- Tab to additional mouse options and enter
- Ctrl + Tab to Pointers and Change Mouse Size: arrow to inverted large or extra large based on need
- Navigate to the Pointer Options using Ctrl + Tab, then press Tab to “Snap To” or ALT + U to check box
- Then press Alt + S to check “Show location of pointer when I press the CTRL key.”
- Apply Changes: Press Alt + A to apply the settings and enter to close the window.
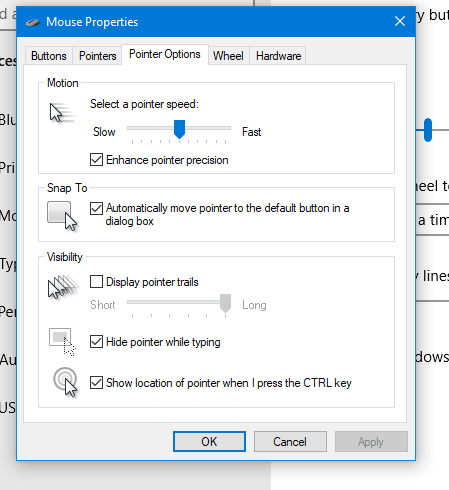
These steps streamline navigation without relying on the mouse.
Lessons on How to SEE your computer better as well as other Tech Lessons
