Office 365 online is fully accessible with screen readers, enhancing the user experience for visually impaired users. Through straightforward keyboard shortcuts, users can navigate and manage their documents efficiently. The interface supports major screen readers like JAWS, NVDA, and VoiceOver, ensuring users can access emails, calendars, and all Office apps without a mouse. This integration empowers users to perform complex tasks seamlessly, from editing documents to collaborating in real time, ensuring a barrier-free environment for all users.
Here are some other formatting shortcuts for Office 365 that can enhance your productivity:
- Align Text:
- CTRL + L: Align text left.
- CTRL + R: Align text right.
- CTRL + E: Center align text.
- CTRL + J: Justify text alignment.
- Text Formatting:
- CTRL + Shift + >: Increase font size.
- CTRL + Shift + <: Decrease font size.
- CTRL + U: Underline text.
- CTRL + Shift + W: Underline words but not spaces.
- Paragraph Formatting:
- CTRL + M: Increase indent.
- CTRL + Shift + M: Decrease indent.
- CTRL + 1: Set single-line spacing.
- CTRL + 2: Set double-line spacing.
- CTRL + 5: Set 1.5-line spacing.
- Insert Elements:
- ALT + N, P: Insert a picture.
- ALT + N, T: Insert a table.
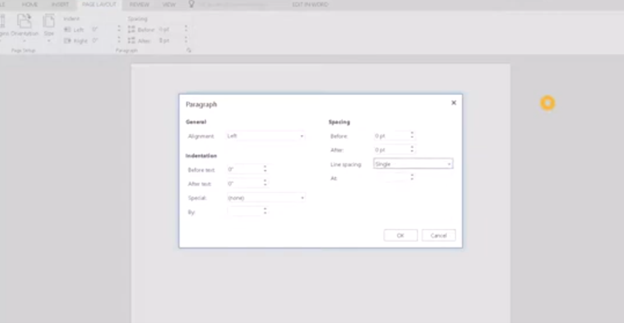
These shortcuts are integral for quick editing and formatting within Office 365 online access for applications, streamlining the process of document creation and modification.
In Office 365 applications like Word, you can quickly apply or change text styles using the Styles pane. The shortcut to open the Styles pane is ALT + CTRL + Shift + S. This allows you to apply predefined styles to your text efficiently. Additionally, you can use CTRL + Shift + S to open the Apply Styles dialog box, where you can type and apply a style name directly to the selected text. These shortcuts help streamline formatting and ensure consistent document styling.
Other Online Office 365 online access commands
Here are some essential commands for using Office 365 online efficiently:
- Save: Ctrl + S
- Undo: Ctrl + Z
- Redo: Ctrl + Y
- Open: Ctrl + O
- Print: Ctrl + P
- Copy: Ctrl + C
- Paste: Ctrl + V
- Cut: Ctrl + X
- Bold: Ctrl + B
- Italic: Ctrl + I
- Underline: Ctrl + U
- Insert Hyperlink: Ctrl + K
- Refresh the Document: F5
- Find: Ctrl + F
- Replace: Ctrl + H
These shortcuts are fundamental for navigating and managing documents in Office 365 online, making your workflow quicker and more efficient.
Here are more helpful tips for using Office 365 effectively:
- Quick Access Toolbar Customization:
- Customize your Quick Access Toolbar by adding frequently used commands. Right-click any command in the ribbon and select “Add to Quick Access Toolbar.”
- Use “Tell Me” Feature:
- Use the “Tell Me” feature (light bulb icon or ALT + Q) in the ribbon to quickly find features or help with commands you’re unsure about.
- Keyboard Shortcut Customization:
- Customize keyboard shortcuts through the Word Options dialog to tailor your workflow preferences.
- Use Version History:
- Use Version History to view and restore previous versions of your documents, especially useful in collaborative settings.
- Collaborate in Real-Time:
- Use the collaboration tools in Word, Excel, and PowerPoint to work with others in real-time, seeing changes as they happen.
These tips can help you navigate Office 365 more efficiently and make the most out of its extensive features and more lessons here.
